We work on a bespoke, requirements-led basis rather than offer a set range of courses. We will work with you to identify your specific requirements and objectives before any training is delivered. That way you can be sure that training will always deliver exactly what you’re looking to achieve.
All our on-site IT training courses are delivered at our customers’ premises. Not only does that avoid any travel inconvenience for your team, but also it means we don’t have the overheads required to maintain a dedicated training centre – and in turn we are able to pass these savings on to you.
Our trainers have designed and delivered on-site IT training for a wide range of organisations and people including accountants, lawyers, data analysts, sales consultants and buyers. Clients benefit from our our ability to find creative solutions to their problems based on many years of experience.
“I am so pleased I allowed myself the time to come to this course. I am now confident I can sort out my overly complicated spreadsheets and actually understand the data and use it effectively. Thank you so much!”
“I am so pleased I allowed myself the time to come to this course. I am now confident I can sort out my overly complicated spreadsheets and actually understand the data and use it effectively. Thank you so much!”
-->“IT Training and enthusiasm do not often go hand in hand, but Jane has achieved it! The trainees leaving the sessions with Jane have all said how useful the sessions have been and with big smiles and thumbs up all round. Many are already asking for more and can’t wait to see Jane back again. Thanks Jane!”

We design and deliver bespoke Microsoft Office training courses tailored to your requirements. We can cover any version from Office 2010 to the latest 2019 release (including Office 365), depending on which is used in your organisation.
Read more on On Site Microsoft Office Training…
Thursday, October 22nd, 2020
We work on a bespoke, requirements-led basis rather than offer a set range of courses. We will work with you to identify your specific requirements and objectives before any training is delivered. That way you can be sure that training will always deliver exactly what you’re looking to achieve.
All our on-site IT training courses are delivered at our customers’ premises. Not only does that avoid any travel inconvenience for your team, but also it means we don’t have the overheads required to maintain a dedicated training centre – and in turn we are able to pass these savings on to you.
Our trainers have designed and delivered on-site IT training for a wide range of organisations and people including accountants, lawyers, data analysts, sales consultants and buyers. Clients benefit from our our ability to find creative solutions to their problems based on many years of experience.
“I am so pleased I allowed myself the time to come to this course. I am now confident I can sort out my overly complicated spreadsheets and actually understand the data and use it effectively. Thank you so much!”
“I am so pleased I allowed myself the time to come to this course. I am now confident I can sort out my overly complicated spreadsheets and actually understand the data and use it effectively. Thank you so much!”
-->“IT Training and enthusiasm do not often go hand in hand, but Jane has achieved it! The trainees leaving the sessions with Jane have all said how useful the sessions have been and with big smiles and thumbs up all round. Many are already asking for more and can’t wait to see Jane back again. Thanks Jane!”

We deliver on-site Excel training for users of all levels. We can help everyone from beginners with little experience of spreadsheets, to expert users looking to build complex macro-enabled workbooks that link to external data sources.
Read more on On Site Microsoft Excel Training…
Wednesday, November 9th, 2016
Written by Jane Hames
I am often asked how to find blank cells in Excel within a specific range of data. Just having a look through your data could be time consuming, but there is a quick and easy way to find blank cells in Excel. Here’s what you need to do:
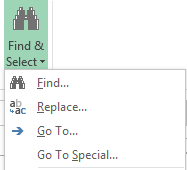
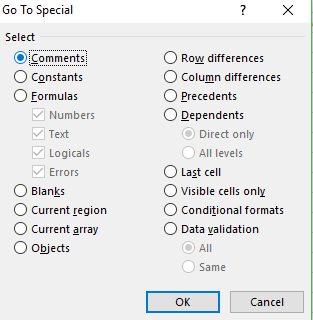
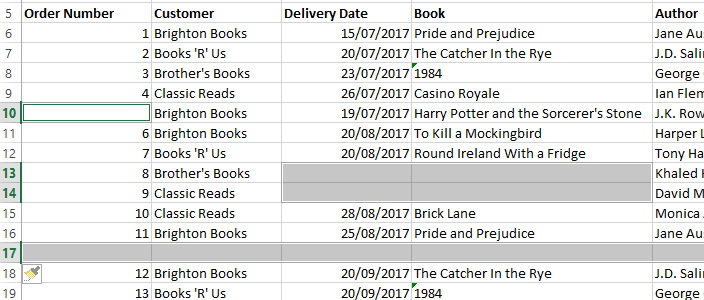
If you would like to learn how to manage data in or just to learn more about Excel or Microsoft Office in general please do get in touch.
Written by Jane Hames
I am often asked how to find blank cells in Excel within a specific range of data. Just having a look through your data could be time consuming, but there is a quick and easy way to find blank cells in Excel. Here’s what you need to do:
Read more on Find Blank Cells In Excel…
Monday, July 4th, 2016
Written by Jane Hames
If you have set up a formula in one workbook that uses cells from a different workbook, the two workbooks become linked. It is useful to be able to go to linked cells in an Excel formula, and it would be great to be able to do that both quickly and easily!
Here’s the slow way: If you are on the cell that contains the formula, you can use Trace Precendents, double click on the dotted line and then use Go To to go to the cells used in that formula.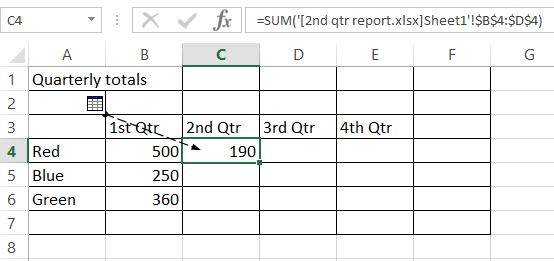
There is quicker way! It takes several clicks to get there using the method described above, but there is a very quick keyboard shortcut that does the same thing.
If you have tried to use Google to find this shortcut key, you might have trouble. I found it very tricky to find a search phrase that explained what I wanted to do. Asking amoungst a group of Excel users it seemed that this shortcut was a mystery until one of the group had a sudden recollection of what the shortcut is. Now, those of you who know me and/or follow my posts, I certainly don’t believe in keeping these kind of software secrets as secret, so here’s what you need to know:
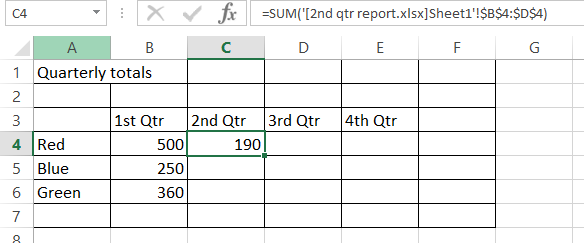
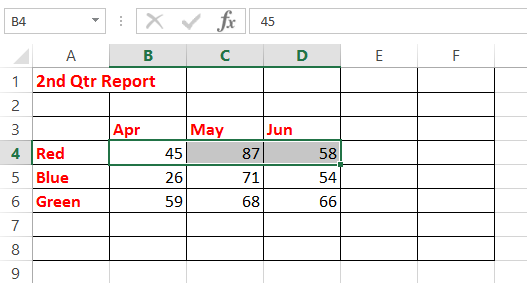
-->
Written by Jane Hames
If you have set up a formula in one workbook that uses cells from a different workbook, the two workbooks become linked. It is useful to be able to go to linked cells in an Excel formula, and it would be great to be able to do that both quickly and easily!
Read more on Go to linked cells in an Excel formula (Quickly!)…
Monday, September 28th, 2015
Written by Jane Hames
This guide is aimed at Excel users who can already use the VLookup function and want to learn more about it. This is how to use the Excel Vlookup using TRUE
If you use a VLookup, the chances are you will use FALSE as the Range Lookup finding an exact match for the Lookup Value in the first column of your Table Array. I often get asked when you would use TRUE as your Range Lookup and this is good question as it’s not used half as often as FALSE.
Last week I was able help one of my Excel course delegates to solve a problem she had, and the solution to the problem was to use a Vlookup with TRUE. I wanted to share what we did with my readers and followers as it might give you some good ideas of things you could do with your own work. All data in the guide below is fictional, but based on the real world scenario:
The scenario I was given, is that as shown in the image below, there are a list of date ranges with different exchange rates for different date ranges.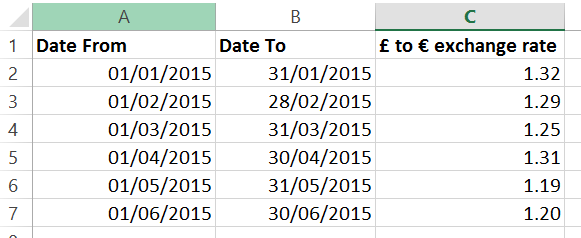
We wanted to ensure that the correct exchange rate was used to calculate the payment amount in Euros as shown in the image below: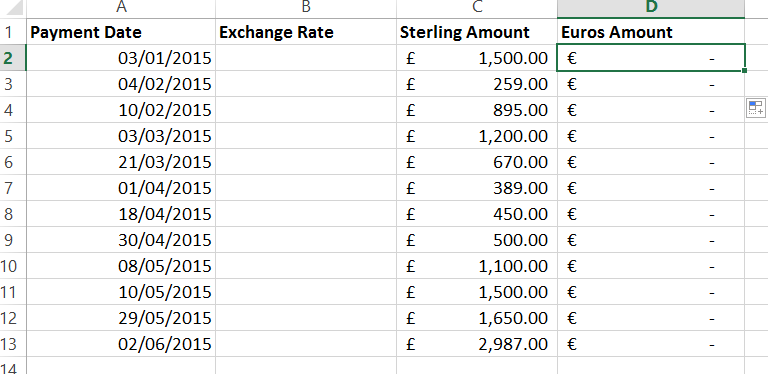 In order to do this, I used a Vlookup to pick up the correct exchange rate for the specified payment date. This payment date would need to sit in one of the date ranges listed. This is what we used to do this calculation:
In order to do this, I used a Vlookup to pick up the correct exchange rate for the specified payment date. This payment date would need to sit in one of the date ranges listed. This is what we used to do this calculation:
LOOKUP_VALUE: The payment date 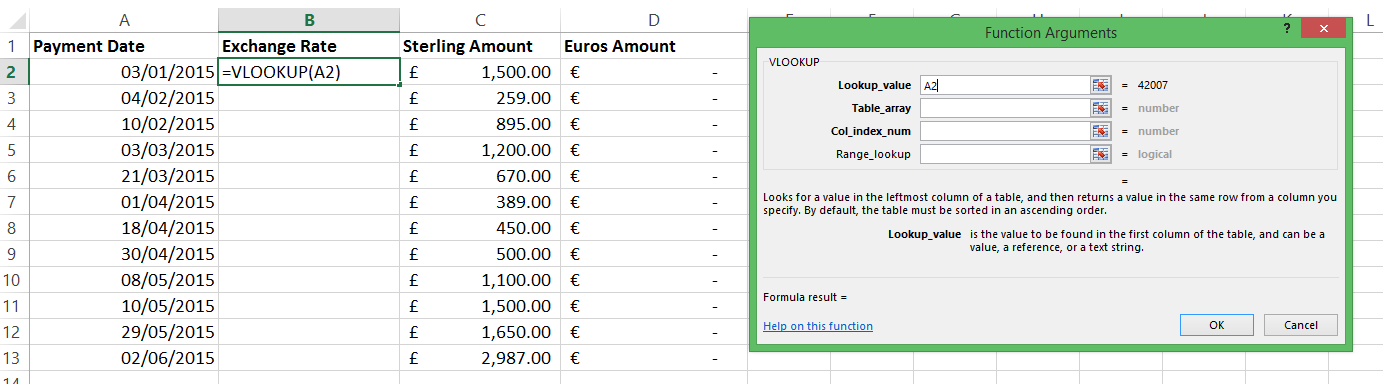
TABLE_ARRAY: The table which shows the date ranges listed in ascending order (the Date From in the first column of the table_array is what Excel will use). The exchange rate is in the third column of the table_array.: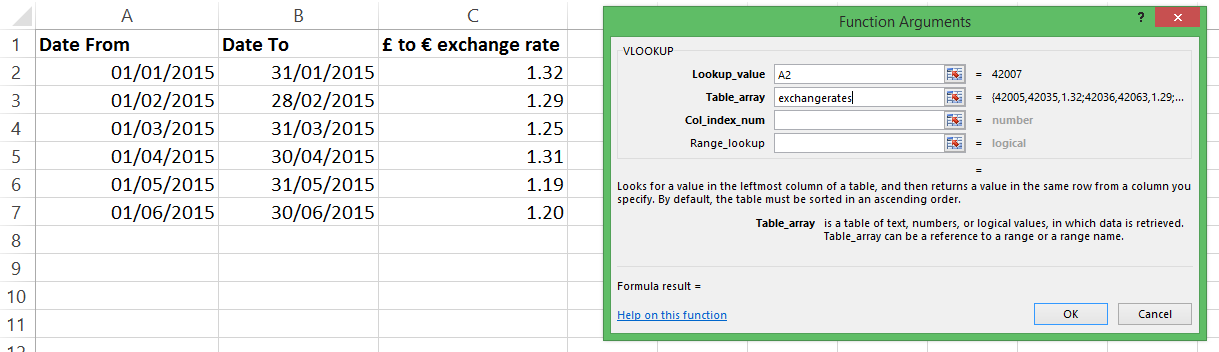
COL_INDEX_NUMBER: 3 This is the column in the table_array that contains the exchange rate we are looking for.
RANGE_LOOKUP: TRUE This ensures that Excel will look at the earliest date in the list that is close to the payment date (our lookup_value).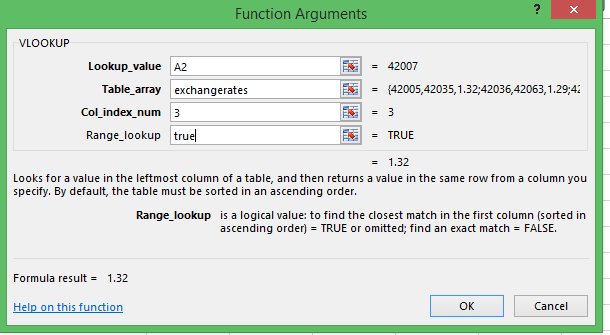
This what the formula looks like at the end: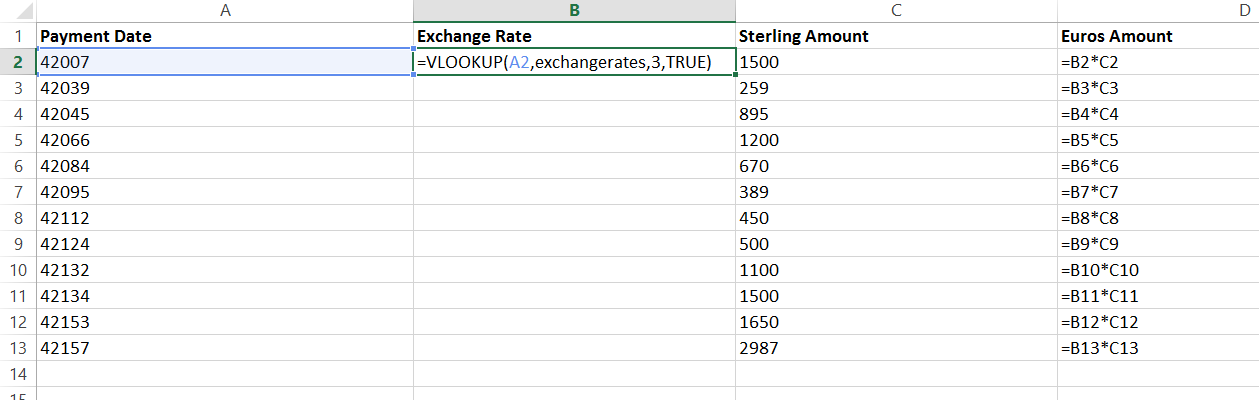
Note that the payment date is shown as its reference number rather than the date. This is because I have selected SHOW FORMULAS in order to show you the formulae on the sheet. I then copied the formula down so that I have ended up with this end result: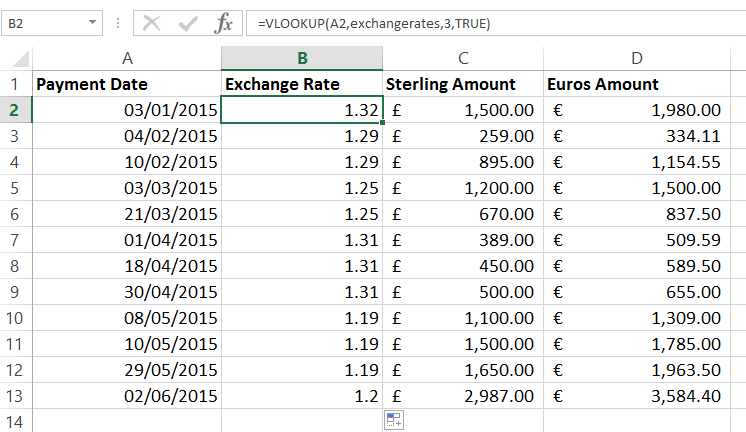
If you would like help with the Vlookup or other functions in Excel, please get in touch.
-->Written by Jane Hames
This guide is aimed at Excel users who can already use the VLookup function and want to learn more about it. This is how to use the Excel Vlookup using TRUE
If you use a VLookup, the chances are you will use FALSE as the Range Lookup finding an exact match for the Lookup Value in the first column of your Table Array. I often get asked when you would use TRUE as your Range Lookup and this is good question as it’s not used half as often as FALSE.
Read more on Excel Vlookup using TRUE…
Monday, June 23rd, 2014
Written by Jane Hames
How to prohibit weekends using Data Validation
The standard Data Validation offers some really useful options such as controlling the dates, text and numbers that can be entered in to cells. A few times recently, I have been asked how to set up data validation so that it only allows weekdays to be entered and sees weekends as invalid.
Read more on How To Prohibit Weekends Using Data Validation…
Tuesday, May 27th, 2014
Written by Jane Hames
Creating a variable drop down down list using Indirect
During some advanced Excel training, I was asked how to create a variable drop down list in excel using a data validation list that changes depending on the value in a related cell. The reason for the question was so that estimators entering building supplies into a data list could enter the name of the material and then select from a list of quantities that that specific material can be ordered in. Always up for a challenge, I decided to use my creativity and I found a solution through the combined use of data validation and the indirect function.
Read more on How to create a variable drop down list in Excel…
Thursday, September 19th, 2013
Written by Jane Hames
If you like using keyboard shortcuts to improve your efficiency, these two Excel shortcut keys are not so well known, but can be very useful to format numbers as a percentage or with the pound symbol.
Read more on Excel shortcut keys to save you time and frustration…
Tuesday, January 29th, 2013
Written by Jane Hames
I have posted a how-to guide about slicers before, but Excel Pivot Tables are such a popular tool for data analysis and people can become a bit attached to them!
Read more on A Clever Use of Slicers in an Excel Pivot Table…
Thursday, December 13th, 2012
Written by Jane Hames
Lists of data are often received in a format that is not ideal for the work that needs to be carried out with it. One example of this is when you have first name and surname in one cell, where you really need the information to be in two separate cells.
A quick and easy (when you know how) solution is the Text to Columns feature and the following tutorial describes how to do it.
Read more on Splitting Text Into Separate Columns…