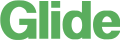Written by Jane Hames
Creating a variable drop down down list using Indirect
During some advanced Excel training, I was asked how to create a variable drop down list in excel using a data validation list that changes depending on the value in a related cell. The reason for the question was so that estimators entering building supplies into a data list could enter the name of the material and then select from a list of quantities that that specific material can be ordered in. Always up for a challenge, I decided to use my creativity and I found a solution through the combined use of data validation and the indirect function.
There are a few steps to the process, which will need to be carried out in order. I have two sheets, one called lists which contains a list of the items that will be ordered and the quantities that those items can be ordered in:
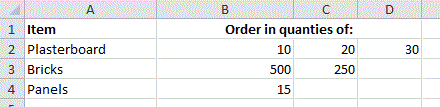
The second sheet is called ordering sheet and this is the sheet where the item to be ordered will be entered and next to the item will be the appropriate drop down list:
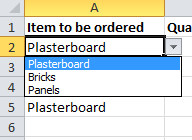
- Using named ranges, name cells to form the drop down list of quantities, as the item name. In the example below, I have named B2:D2 as Plasterboard, B3:C3 are named Bricks, B4 is named Panels
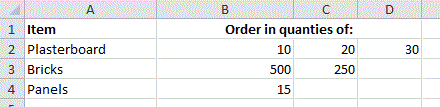
- Use data validation on the Ordering sheet to create a basic drop down list for the items.
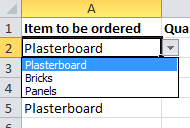
- On the ordering sheet, use data validation to create a drop down list using indirect to look for the matching range name. (The indirect function looks for an area in the workbook with the same name as the cell refered to in the data validation.) See the image below:
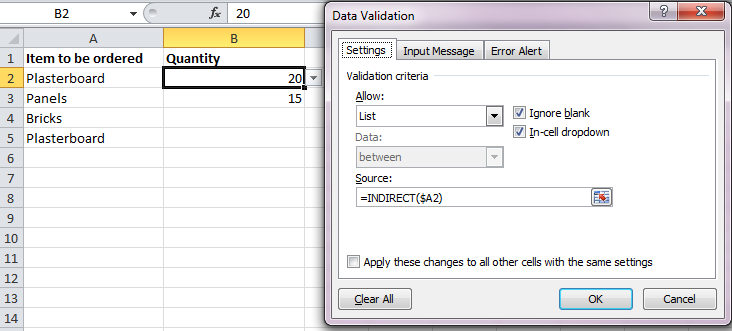
Note:this is using some of the more advanced Excel techniques and a prior knowledge of naming ranges, data validation and functions is required