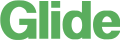December 2016
Create a recurring milestone in Microsoft Project
Tuesday, December 13th, 2016
Written by Jane Hames
If you are a Microsoft Project user, you might be using recurring tasks to add monthly stakeholder events or other regular activities. It’s useful to remember that recurring tasks, don’t actually have to be tasks with durations, resources and costs.
I have found recurring tasks useful when I’ve needed to create regular reminders rather than full-on tasks. Here’s what you can do to create a recurring milestone in Microsoft Project:
- On a task table, click on the row you want to add a recurring milestone to.
- From the Task tab, click on the arrow below the task button.
- Select Recurring task.
- Add the milestone name and enter the duration as zero. Entering zero, will make it a milestone.
- Double click on an individual milestone to rename it or make other changes to that occurrence.
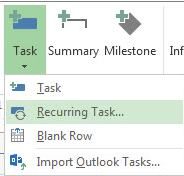
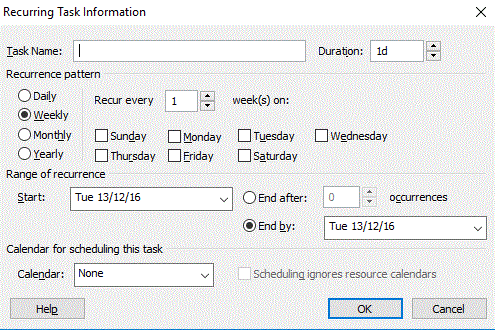
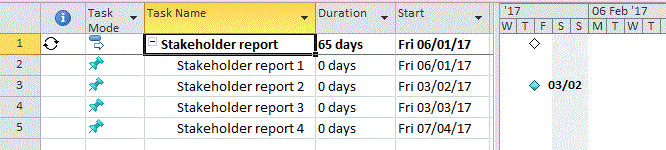
If you would like to learn how to build schedules and reports in Project or find out about Microsoft Office in general please do get in touch.
Written by Jane Hames
If you are a Microsoft Project user, you might be using recurring tasks to add monthly stakeholder events or other regular activities. It’s useful to remember that recurring tasks, don’t actually have to be tasks with durations, resources and costs.
Read more on Create a recurring milestone in Microsoft Project…
Find Blank Cells In Excel
Wednesday, November 9th, 2016
Written by Jane Hames
I am often asked how to find blank cells in Excel within a specific range of data. Just having a look through your data could be time consuming, but there is a quick and easy way to find blank cells in Excel. Here’s what you need to do:
- Select the data that you want to check.
- From the Home tab on the ribbon, click on the Find & Select button.
- Select Go To Special and you will see the following box:
- From the Go To Special Box, click on Blanks.
- Click on OK, and any blank cells in your range will now be highlighted for you.
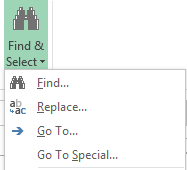
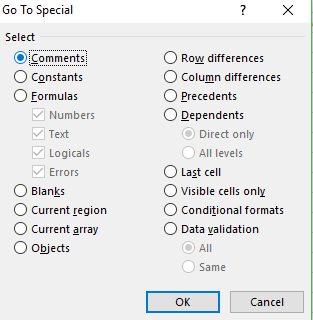
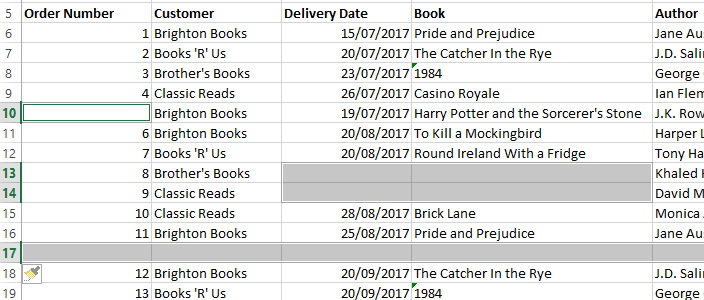
If you would like to learn how to manage data in or just to learn more about Excel or Microsoft Office in general please do get in touch.
Written by Jane Hames
I am often asked how to find blank cells in Excel within a specific range of data. Just having a look through your data could be time consuming, but there is a quick and easy way to find blank cells in Excel. Here’s what you need to do:
Read more on Find Blank Cells In Excel…
Show PivotTables over separate sheets using Report Filter Pages
Monday, October 17th, 2016
Written by Jane Hames
If you use Excel to summarise and analyse data with pivottables, there may be some very useful options that you haven’t yet discovered (because they are fairly well hidden!). One such feature is the PivotTable Report Pages option. If you are using a report filter (you will have a field name in the Report Filters/Filters part of the pivottable layout box, you have the ability to filter the pivottable without having to show that field in the pivottable itself. See example below: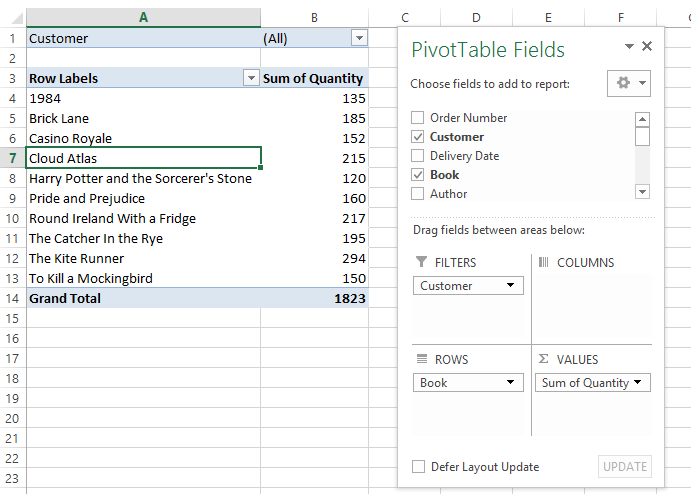
In my example, as shown above, I would like to have a separate worksheet with its own pivottable for each of my customers. The Show Report Filter Pages options will do this in a flash! Here’s how:
- Ensure that you are clicked into the pivottable.
- From the Analyze tab (or pre-2013, use the Options tab) on the ribbon, select the arrow next to the Options button.
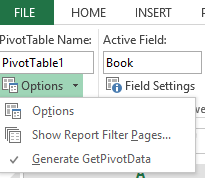
- Select Show Report Filter Pages and click on the field you will be using.
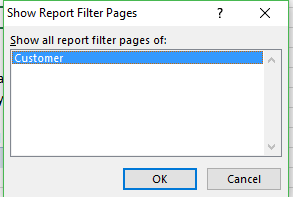
- When you click OK, a new worksheet will be created for each of your items in that field. In my example, I get a new worksheet with a pivottable for each customer.
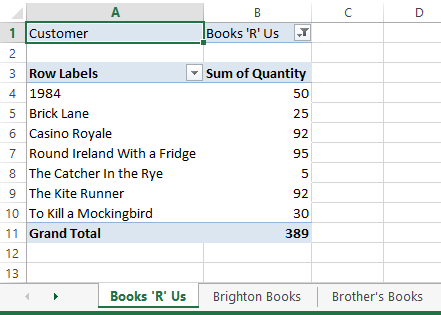
If you would like to learn how to use PivotTables from scratch or just to learn more about Excel please do get in touch.
Written by Jane Hames
If you use Excel to summarise and analyse data with pivottables, there may be some very useful options that you haven’t yet discovered (because they are fairly well hidden!). One such feature is the PivotTable Report Pages option. If you are using a report filter (you will have a field name in the Report Filters/Filters part of the pivottable layout box, you have the ability to filter the pivottable without having to show that field in the pivottable itself. See example below: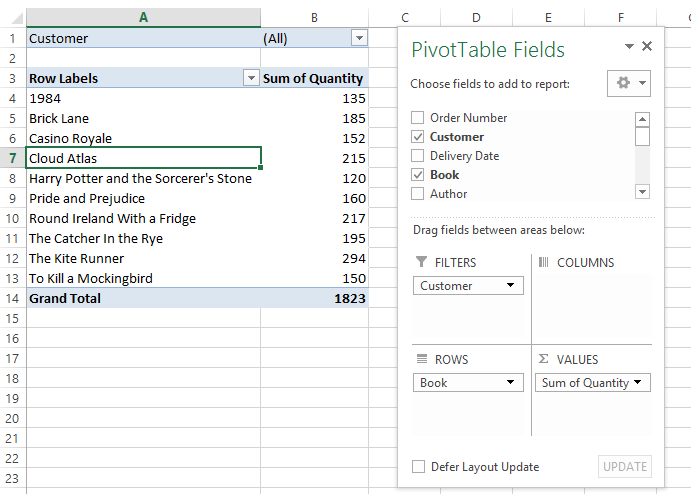
Read more on Show PivotTables over separate sheets using Report Filter Pages…
Excel Advanced Filter – find records with blank cells
Tuesday, September 27th, 2016
Written by Jane Hames
On an Excel course this week, I was asked how to apply an advanced filter to show records that contain some blank cells. This is something that isn’t very obvious, but if you know how to use the advanced filter in Excel, you will find it very easy! Here’s a snippet of my data which does have a couple of records which are missing some data.
I have created a criteria range below my data. I want to filter for any records which have EITHER the Customer or the Book cell blank. In the image below, you can see that I have entered the = below the customer and the book headings. (The = are on different rows to make this an OR filter).: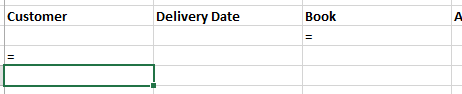
I am now ready to run my advanced filter as shown here: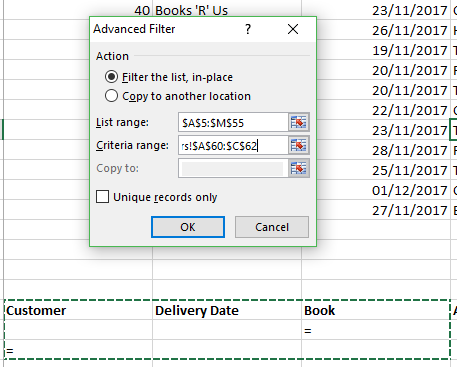
Here are my results:
If you would like to learn how to use the Advanced Filter from scratch or just to learn more about Excel please do get in touch.
-->Written by Jane Hames
On an Excel course this week, I was asked how to apply an advanced filter to show records that contain some blank cells. This is something that isn’t very obvious, but if you know how to use the advanced filter in Excel, you will find it very easy! Here’s a snippet of my data which does have a couple of records which are missing some data.
Read more on Excel Advanced Filter – find records with blank cells…
Go to linked cells in an Excel formula (Quickly!)
Monday, July 4th, 2016
Written by Jane Hames
If you have set up a formula in one workbook that uses cells from a different workbook, the two workbooks become linked. It is useful to be able to go to linked cells in an Excel formula, and it would be great to be able to do that both quickly and easily!
Here’s the slow way: If you are on the cell that contains the formula, you can use Trace Precendents, double click on the dotted line and then use Go To to go to the cells used in that formula.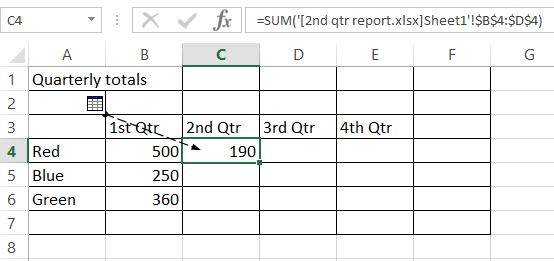
There is quicker way! It takes several clicks to get there using the method described above, but there is a very quick keyboard shortcut that does the same thing.
If you have tried to use Google to find this shortcut key, you might have trouble. I found it very tricky to find a search phrase that explained what I wanted to do. Asking amoungst a group of Excel users it seemed that this shortcut was a mystery until one of the group had a sudden recollection of what the shortcut is. Now, those of you who know me and/or follow my posts, I certainly don’t believe in keeping these kind of software secrets as secret, so here’s what you need to know:
- Click on the cell that contains the formula.
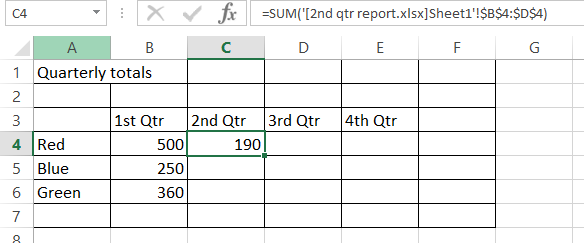
- On the keyboard, press, CTRL [
- You will taken to the first cells used in the formula. (Regardless of whether or not the linked workbook was open already.)
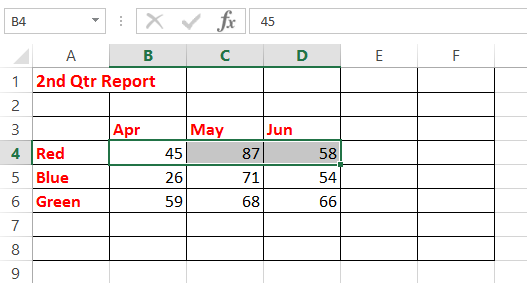
-->
Written by Jane Hames
If you have set up a formula in one workbook that uses cells from a different workbook, the two workbooks become linked. It is useful to be able to go to linked cells in an Excel formula, and it would be great to be able to do that both quickly and easily!
Read more on Go to linked cells in an Excel formula (Quickly!)…
Finding free images for your Word and Docs documents
Thursday, May 26th, 2016
Written by Jane Hames
How to find images that are free to use in Microsoft Word and Google Docs
When searching for an image to insert into a Microsoft Word or a Google Docs Document, do you check the copyright? Depending on the software you are using to create your document, and the search engine being used for the search, you will get different results and options to filter by license. My preference is to use images that I know are licensed for commercial use and modification. This is mainly because I am not an expert in copyright laws, so by filtering for images that are labelled for use commercially, and are allowed to be modified, I know that I am safe. However, filtering to this lowest level of licensing does produce far fewer image results, so if you need more options it would be worth having a look at stock images which you can pay to use.
Here is a basic run down on what happens when you do an image search online and within Microsoft Word and Google Docs.
Searching for images within Microsoft Word:
If you search using Word’s online images feature (which replaced Clip Art), you will be able to filter your search to display all image results or those with a creative commons license. The creative commons license does NOT necessarily mean that you have the right to use the image, but it does gives broad permission that you can use it within the limits of that license. This is confusing, and as a result, if I want to use the Bing image search, I do not do it within Word. Keep reading for some alternatives!
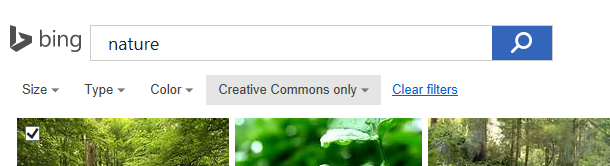
Searching for images with Bing in your browser:
To avoid the confusion of creative commons, if you search within your browser using bing images, you can choose an image without licensing constraints to insert into Word.
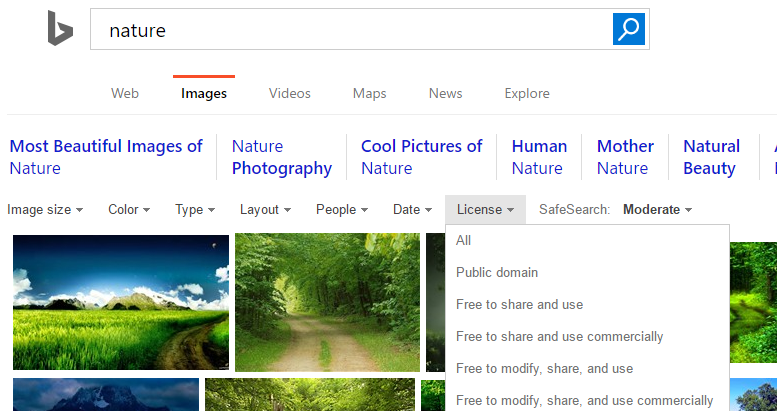
Searching for images within Google Docs:
If you choose to insert an image in Google Docs and then select the search option, the results should be labelled for commercial reuse with modification. Just double check the description below the search box as shown here:
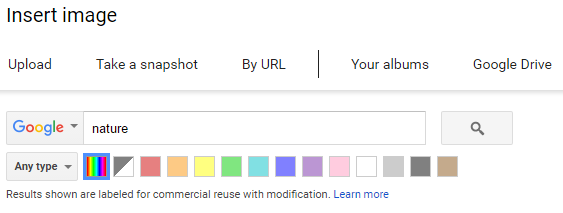
Searching for images with Google Images in your browser:
When using Google Images, ensure you change the licensing filter, as shown here:
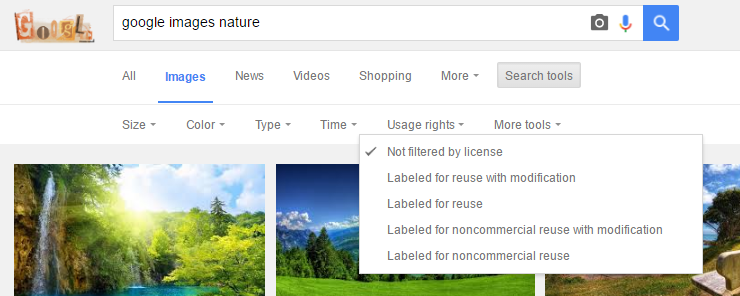
Here are some sites which will provide more information about licensing and copyright:
http://creativecommons.org/licenses/
http://onlinehelp.microsoft.com/en-gb/bing/dn261810.aspx
https://support.google.com/websearch/answer/29508?hl=en
Here are some sites where you can pay for images:
Glide Training provides Google Docs and Microsoft Word training in Sussex, London and the South.
Written by Jane Hames
How to find images that are free to use in Microsoft Word and Google Docs
When searching for an image to insert into a Microsoft Word or a Google Docs Document, do you check the copyright? Depending on the software you are using to create your document, and the search engine being used for the search, you will get different results and options to filter by license. My preference is to use images that I know are licensed for commercial use and modification. This is mainly because I am not an expert in copyright laws, so by filtering for images that are labelled for use commercially, and are allowed to be modified, I know that I am safe. However, filtering to this lowest level of licensing does produce far fewer image results, so if you need more options it would be worth having a look at stock images which you can pay to use.
Read more on Finding free images for your Word and Docs documents…
Bored of PowerPoint Bullet Points?
Wednesday, May 11th, 2016
Written by Jane Hames
More and more, PowerPoint users want to avoid “Death By PowerPoint”. Bullet points can be overused in PowerPoint and during recent PowerPoint training we have been thining about how we could replace bullet points with something else. Most good presenters who use bullet points, just give a teaser or a summary of what they are going to talk about by adding a couple of words to a bullet point. Would you consider using images, maps, charts or some other visual indicator as an alternative? Here are a few ideas:
Use SmartArt diagrams to enhance a bulleted list:
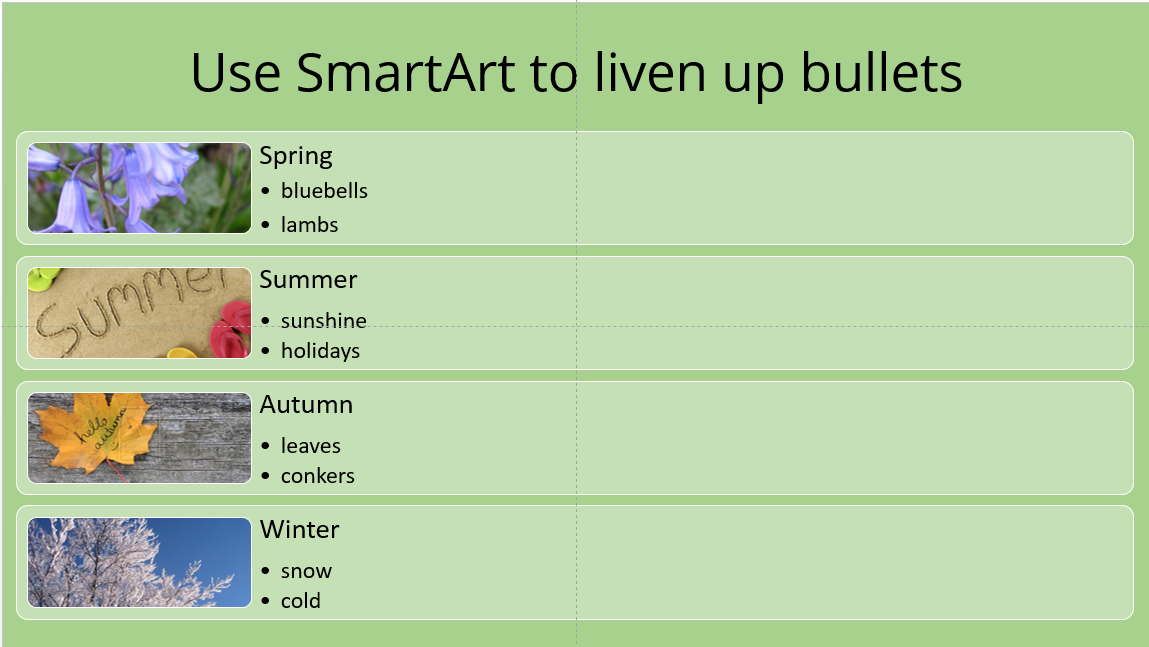
Use maps or images instead of listing items:
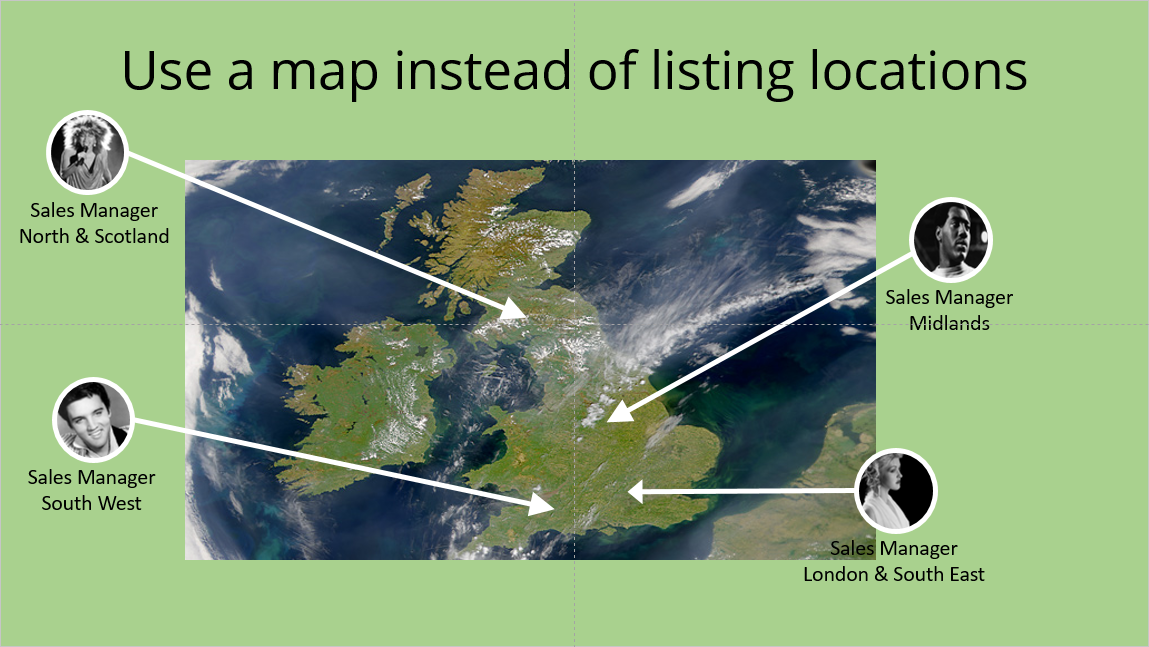
Use icons and short descriptions:
![]()
Use charts and images to illustrate numbers:
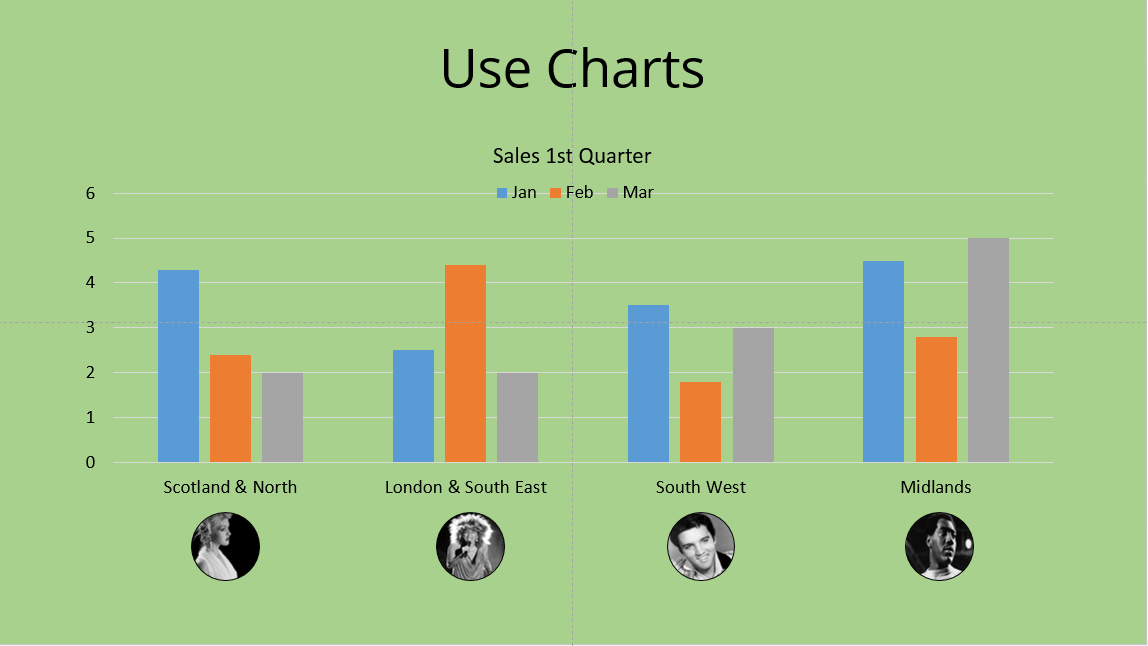
If you have any other ideas, please get in touch to share them with me. Glide Training provides bespoke Powerpoint training in Sussex, London and the South. If you or your team would like to be more efficient and inventive with PowerPoint, we can help. jane@glidetraining.com 01273 956200
Written by Jane Hames
More and more, PowerPoint users want to avoid “Death By PowerPoint”. Bullet points can be overused in PowerPoint and during recent PowerPoint training we have been thining about how we could replace bullet points with something else. Most good presenters who use bullet points, just give a teaser or a summary of what they are going to talk about by adding a couple of words to a bullet point. Would you consider using images, maps, charts or some other visual indicator as an alternative? Here are a few ideas:
Read more on Bored of PowerPoint Bullet Points?…
Improve your Excel skills with Emotional Intelligence
Monday, February 15th, 2016
Written by Fiona Doran-Smith
You may be surprised to even see Emotional Intelligence (EI) and Excel used in the same sentence. You might be wondering what on earth one has to do with the other. Well, read on and discover how using your EI can help you to be more effective in Excel.
As described by the originators of the theory, Jack Mayer and Peter Salovey, EI is “the ability to perceive emotion, integrate emotion to facilitate thought, understand emotions and to regulate emotions to promote personal growth”. The part that’s particularly helpful for us in the context of Excel is the second part; integrating emotion to facilitate thought, sometimes referred to as Using Emotion.
This second area of the psychological theory refers to the fact that emotion affects thinking. Many studies in Psychology and Neuroscience have confirmed this. Contrary to popular belief that doesn’t mean that they inhibit it, it’s quite the opposite – emotions can help us to be more effective. More effective in creating an Excel spreadsheet, a PowerPoint presentation or a mind-map in Visio. In short, emotions help us make better decisions and if we use them effectively they make us more effective in anything we do.

So how can this help you to improve your Excel skills? Firstly you need to know that certain moods are suitable for certain tasks. It’s called Mood Task Match. Research shows that positive moods are useful for creative thinking. It’s helpful to feel happy when doing things where you need to think big picture and come up with ideas. For example brainstorming new product ideas. On the other hand negative moods, also called avoid moods, are useful for more analytical thinking. One such study showed that doctors reading x-rays were more accurate when they were in a negative mood. When they were in a positive mood they missed things. So, negative mood such as mild annoyance or anxiety will help you to focus on detail, be more analytical and notice errors. For example – checking an Excel database of customer details.
So next time you’re about to open up Excel aim to be proactive with Mood Task Match. Ask yourself “What mood am I in?” And “Is it useful for the task that I’m about to do? You then have 2 choices; change the mood or change the task. Some people are better at switching moods than others. If you don’t find it so easy to switch moods you can either choose a more suitable task or consciously change your mood.
Useful ways to generate a positive mood are:
- Put some headphones in and listen to your favourite piece of music for a few minutes.
- Go for a short walk. Just a 10 minute stroll around the block can improve your mood immensely
Useful ways to generate a negative mood are:
- It may be that you find just the though of completing an excel spreadsheet is enough to make you feel in a bad mood! If so, just get started and if you’re undistracted you should be able to get the focus you require
- You don’t want to feel too negative (on a scale of 1-10, no more than 5 should do it) but you could briefly note down 1 to 3 challenges you’re having at the moment
So there you have it, emotional intelligence can help you to be more effective with Excel!
You can receive access to more free resources such as our E-Guide series on how emotional intelligence can help you overcome other everyday challenges like difficulty saying no and procrastination. Use code BGT1 and sign up here: www.yellowtreewellbeing.com/hello
Fiona Doran-Smith is an ILM Level 7 Executive Coach, an Emotional Intelligence (EI) specialist qualified to administer and interpret the MSCEIT (EI test) and a qualified Trainer and Facilitator. She’s specialised in the field of personal development for over 12 years and has substantial experience helping organisations to develop their people. For more information, you can visit the Rise website here: http://www.riseld.co.uk/
-->Written by Fiona Doran-Smith
You may be surprised to even see Emotional Intelligence (EI) and Excel used in the same sentence. You might be wondering what on earth one has to do with the other. Well, read on and discover how using your EI can help you to be more effective in Excel.
As described by the originators of the theory, Jack Mayer and Peter Salovey, EI is “the ability to perceive emotion, integrate emotion to facilitate thought, understand emotions and to regulate emotions to promote personal growth”. The part that’s particularly helpful for us in the context of Excel is the second part; integrating emotion to facilitate thought, sometimes referred to as Using Emotion.
Read more on Improve your Excel skills with Emotional Intelligence…