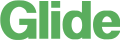Written by Jane Hames
With the Details View in Project, you can easily move between tasks and resources, viewing details about them. I find that this is a huge time saver as I don’t need to switch views as the details can be displayed at the bottom of the screen. Here are some examples of the type of information you can view:
The resource graph:
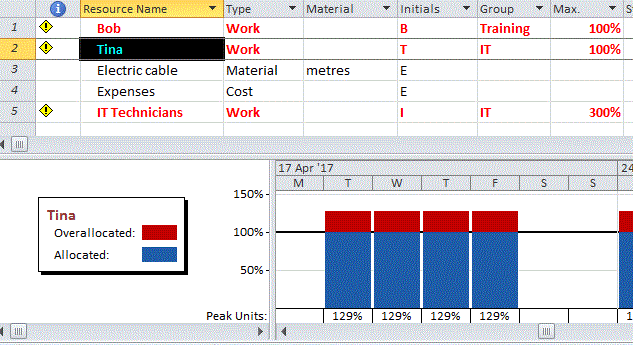
Remaining resource availability:
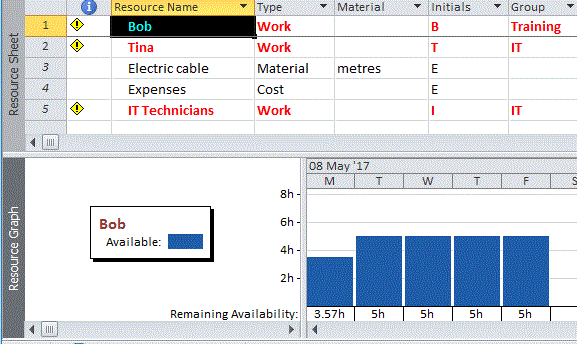
Task dependencies:
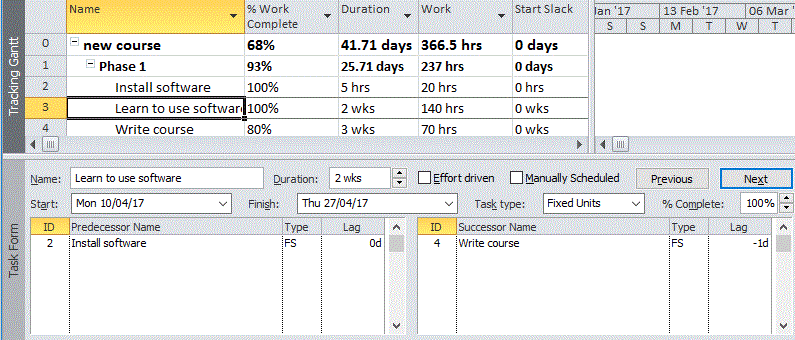
Work:
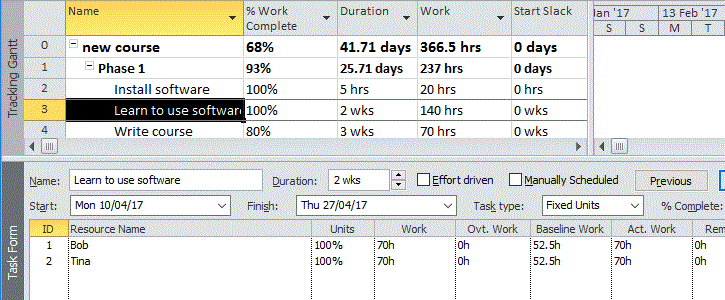
There are various view combinations you can display and here’s how to do it:
- Go to the view you want. For details about individual tasks, I use the Gantt or Tracking Gantt. For details about individual resources, I use the Resource Sheet.
- From the View tab on the ribbon, tick the Details view box.
- Click the drop down list to select the type of information you want to see in the bottom half of the Project window.
- In the bottom half of the Project window, you can right click to see more options for the information you want to display.
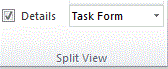
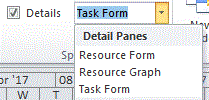

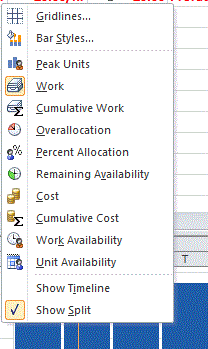
It’s really worth having an experiment with this. You might find it saves having to switch between views, tables and filters so often. Let me know what you think, and if you would like to learn more about project please do contact to us to discuss how we can help you and your organisation.