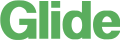Written by Jane Hames
I have been delivering Word training to secretaries this week and they like to have two spaces after a full stop. For a lot of us one space is enough, but for those who are “proper” typists or trained secretaries two spaces is the correct way to do things. This explain a quick way to add spaces in Word.
So, if you have been given a document from someone who hasn’t put in two spaces after a full stop, you probably don’t want to go through and type an extra space after each full stop. Below is a solution that could save a lot of time:
- From the Home tab on the ribbon, click on the Replace button
![]()
- In the Find What box, type a full stop followed by a space.
- In the Replace With box, type a full stop followed by two spaces.
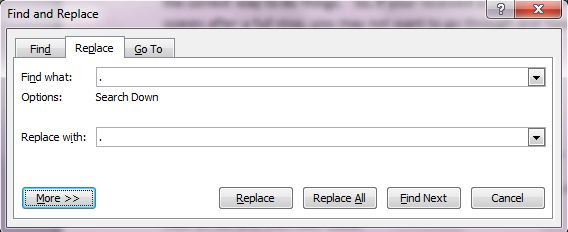
- Click on Replace All and you will see a box confirming how many replacements have been made.
- Click on OK and then click Close.