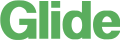Written by Jane Hames
I have been training and working with a client to create Visio diagrams such as flowcharts, swimlane diagrams and organisation charts.
The organisation charts have proved tricky due a complex structure within the organisation, a common issue, I know. To make the chart clearer, my client decided to change the fill colour of the boxes for different responsibilities and then asked how we could create a key or legend for this. There would be a few approaches, but this one is very quick and easy to do (providing you know how!).
This is what we came up with:
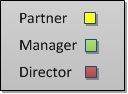
Here is how we did it:
- Use the rectangle tool to draw a box that will become the frame for the key.

- Type the text to describe the different elements that have been colour coded.
- To get a neat layout, we used the arrow in the bottom right corner of the paragraph group on the home tab, to access the paragraph formatting options. From there we played around with the spacing after each paragraph.
- Use the rectangle tool to draw a small square or rectangle, resize it and change the fill colour to match the first colour used in the chart. Tip: It is easier to do this on a blank part of the drawing page.
- Copy and paste this coloured square enough times to be able to create your key.
- Move the squares into position on the key.
- Use the alignment and spacing options to get an easy to read layout.

Note: This how-to guide is aimed at those with Visio experience. For more information about Visio training please contact us.