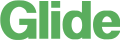May 2016
Finding free images for your Word and Docs documents
Thursday, May 26th, 2016
Written by Jane Hames
How to find images that are free to use in Microsoft Word and Google Docs
When searching for an image to insert into a Microsoft Word or a Google Docs Document, do you check the copyright? Depending on the software you are using to create your document, and the search engine being used for the search, you will get different results and options to filter by license. My preference is to use images that I know are licensed for commercial use and modification. This is mainly because I am not an expert in copyright laws, so by filtering for images that are labelled for use commercially, and are allowed to be modified, I know that I am safe. However, filtering to this lowest level of licensing does produce far fewer image results, so if you need more options it would be worth having a look at stock images which you can pay to use.
Here is a basic run down on what happens when you do an image search online and within Microsoft Word and Google Docs.
Searching for images within Microsoft Word:
If you search using Word’s online images feature (which replaced Clip Art), you will be able to filter your search to display all image results or those with a creative commons license. The creative commons license does NOT necessarily mean that you have the right to use the image, but it does gives broad permission that you can use it within the limits of that license. This is confusing, and as a result, if I want to use the Bing image search, I do not do it within Word. Keep reading for some alternatives!
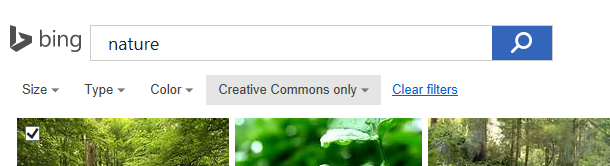
Searching for images with Bing in your browser:
To avoid the confusion of creative commons, if you search within your browser using bing images, you can choose an image without licensing constraints to insert into Word.
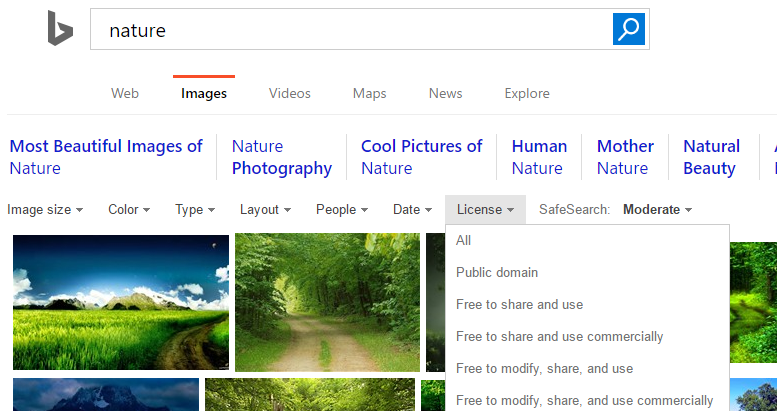
Searching for images within Google Docs:
If you choose to insert an image in Google Docs and then select the search option, the results should be labelled for commercial reuse with modification. Just double check the description below the search box as shown here:
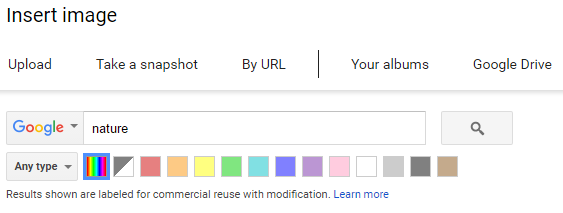
Searching for images with Google Images in your browser:
When using Google Images, ensure you change the licensing filter, as shown here:
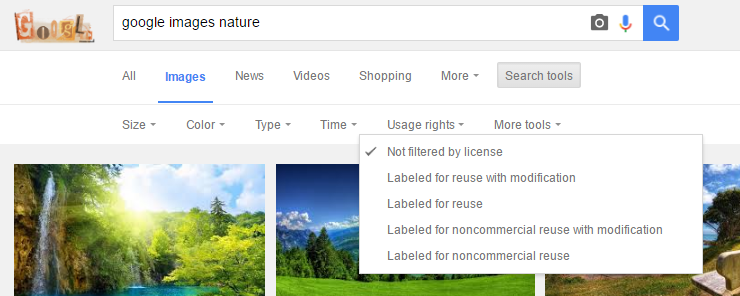
Here are some sites which will provide more information about licensing and copyright:
http://creativecommons.org/licenses/
http://onlinehelp.microsoft.com/en-gb/bing/dn261810.aspx
https://support.google.com/websearch/answer/29508?hl=en
Here are some sites where you can pay for images:
Glide Training provides Google Docs and Microsoft Word training in Sussex, London and the South.
Written by Jane Hames
How to find images that are free to use in Microsoft Word and Google Docs
When searching for an image to insert into a Microsoft Word or a Google Docs Document, do you check the copyright? Depending on the software you are using to create your document, and the search engine being used for the search, you will get different results and options to filter by license. My preference is to use images that I know are licensed for commercial use and modification. This is mainly because I am not an expert in copyright laws, so by filtering for images that are labelled for use commercially, and are allowed to be modified, I know that I am safe. However, filtering to this lowest level of licensing does produce far fewer image results, so if you need more options it would be worth having a look at stock images which you can pay to use.
Read more on Finding free images for your Word and Docs documents…
Bored of PowerPoint Bullet Points?
Wednesday, May 11th, 2016
Written by Jane Hames
More and more, PowerPoint users want to avoid “Death By PowerPoint”. Bullet points can be overused in PowerPoint and during recent PowerPoint training we have been thining about how we could replace bullet points with something else. Most good presenters who use bullet points, just give a teaser or a summary of what they are going to talk about by adding a couple of words to a bullet point. Would you consider using images, maps, charts or some other visual indicator as an alternative? Here are a few ideas:
Use SmartArt diagrams to enhance a bulleted list:
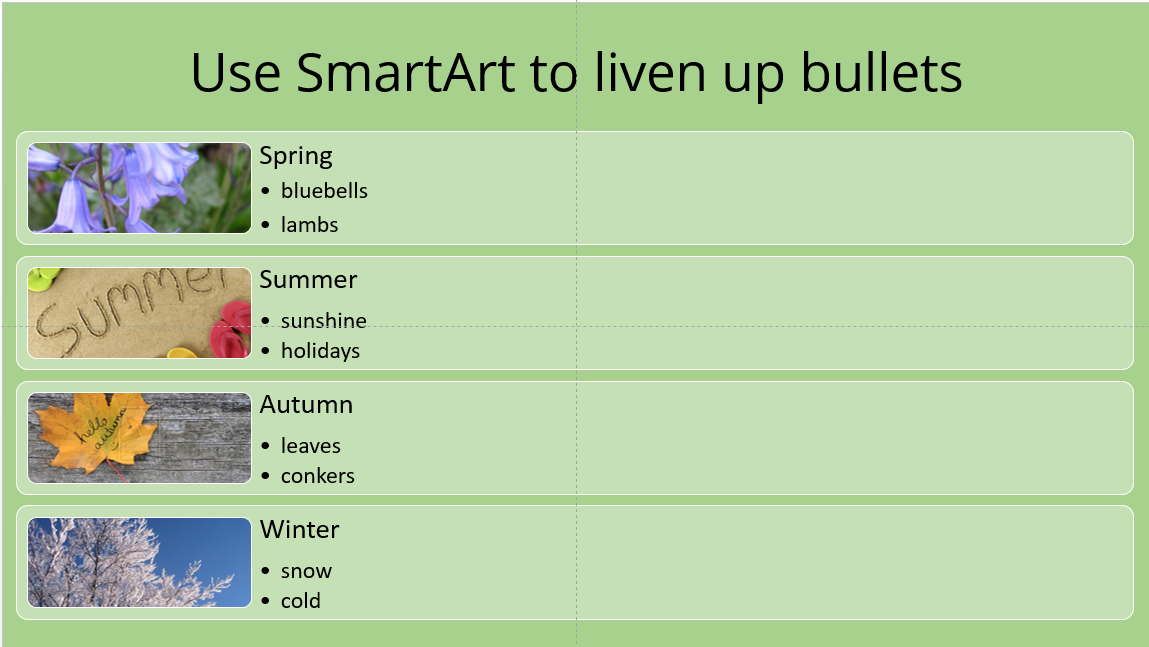
Use maps or images instead of listing items:
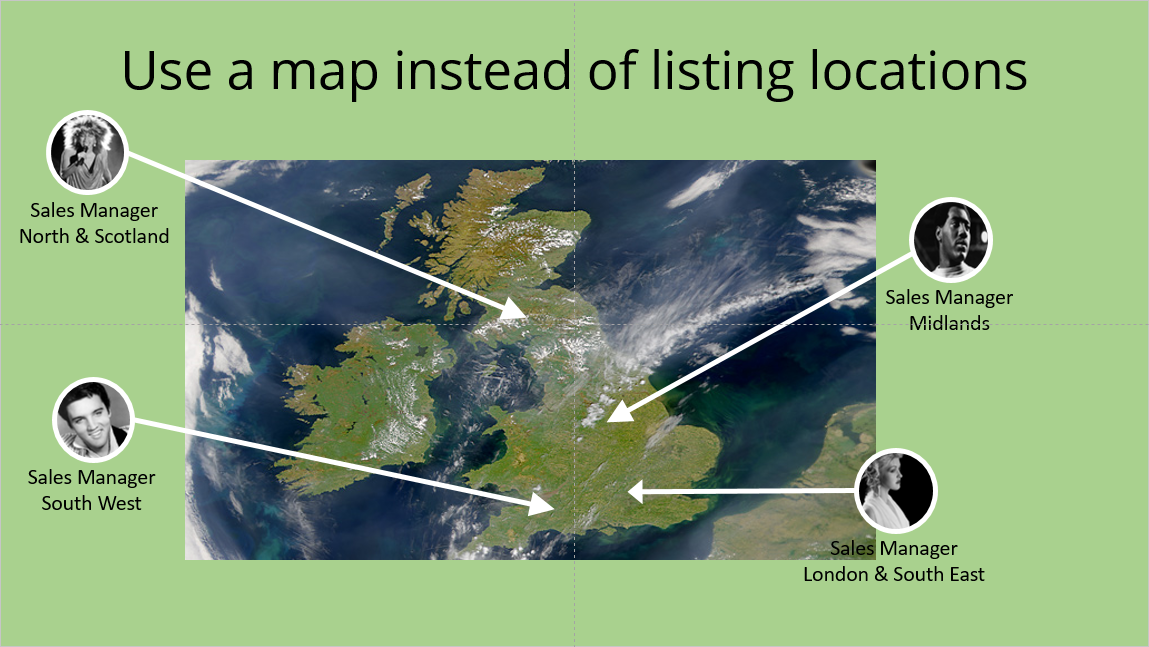
Use icons and short descriptions:
![]()
Use charts and images to illustrate numbers:
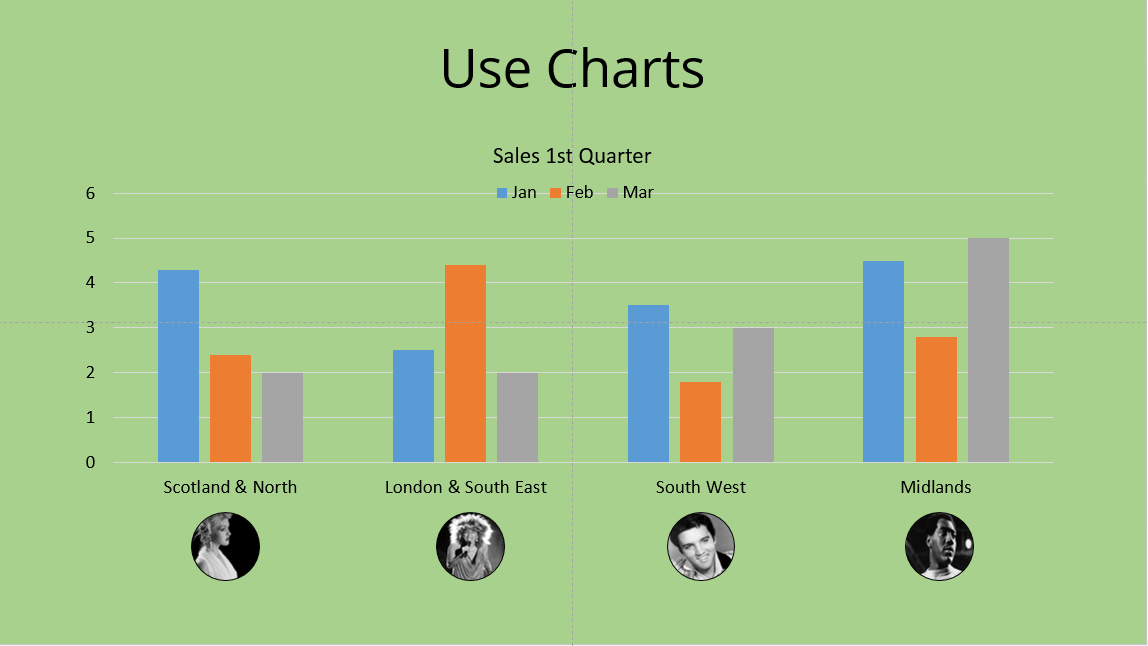
If you have any other ideas, please get in touch to share them with me. Glide Training provides bespoke Powerpoint training in Sussex, London and the South. If you or your team would like to be more efficient and inventive with PowerPoint, we can help. jane@glidetraining.com 01273 956200
Written by Jane Hames
More and more, PowerPoint users want to avoid “Death By PowerPoint”. Bullet points can be overused in PowerPoint and during recent PowerPoint training we have been thining about how we could replace bullet points with something else. Most good presenters who use bullet points, just give a teaser or a summary of what they are going to talk about by adding a couple of words to a bullet point. Would you consider using images, maps, charts or some other visual indicator as an alternative? Here are a few ideas:
Read more on Bored of PowerPoint Bullet Points?…