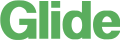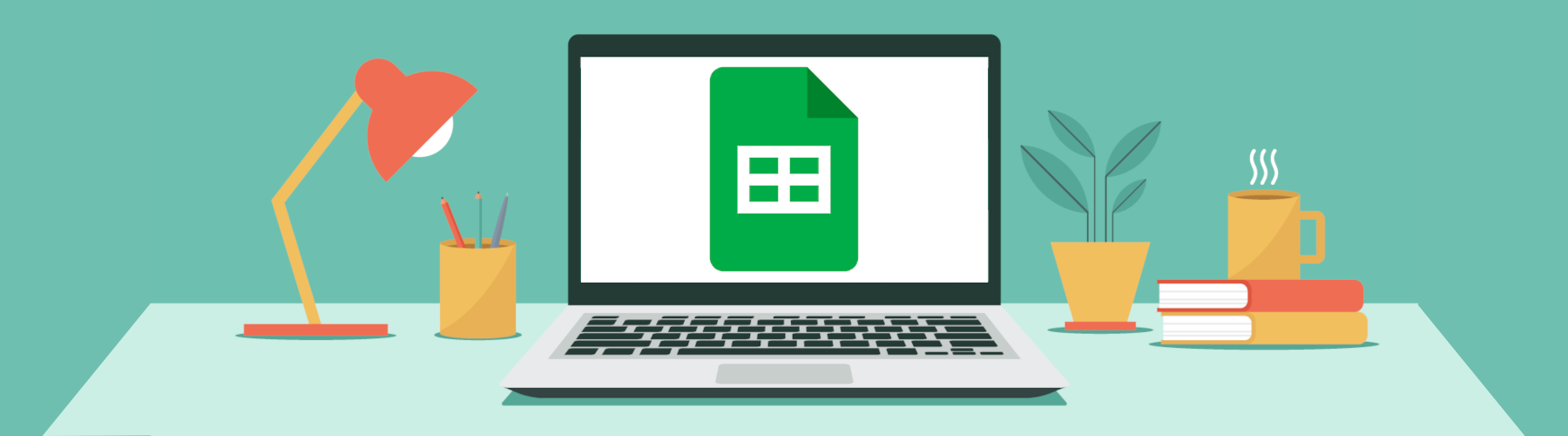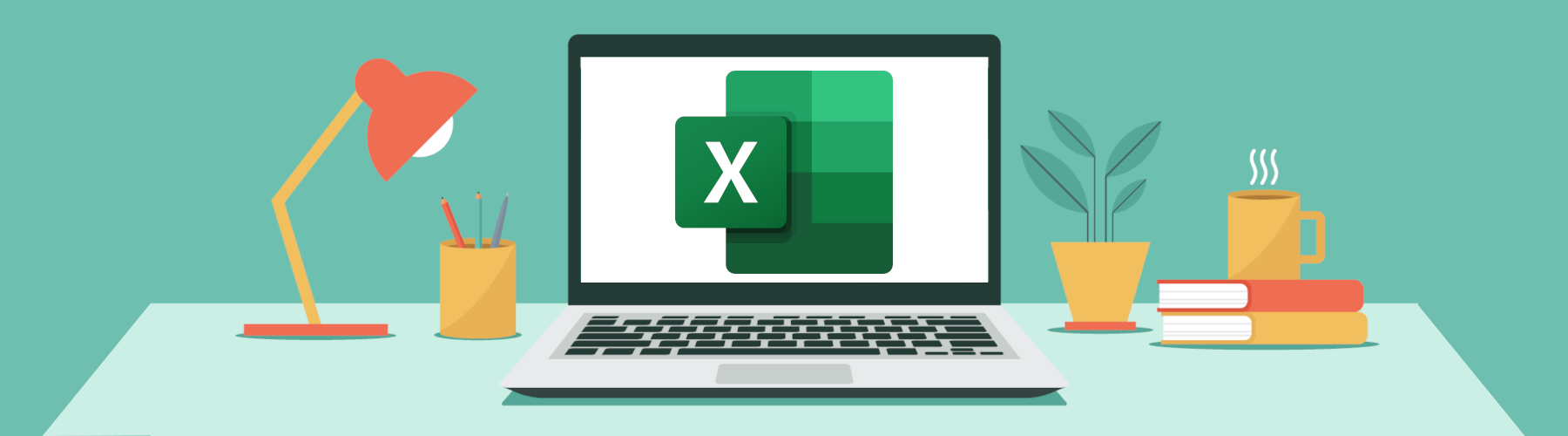June 2024
Ten Tips for working productively in Excel and Google Sheets
Thursday, June 20th, 2024
Working with lists? Use Freeze to fix key columns and rows when you are scrolling
Make sure you’re in the correct cell depending on which app you’re using:
Excel
Click in the cell below the row and in front of the column you want to freeze.
Then View > Freeze Panes > Freeze Panes.

Sheets
Click in the cell in the row and the column you want to freeze up to and including.
Then View > Freeze > Up to row # and Up to column #.

Need to apply the same formatting to non-consecutive cells?
Excel / Sheets
Select the first cell/block of cells, then hold the CTRL key on the keyboard while you select other cells. This also works to select non-consecutive cells for functions such as SUM!

Want to copy formatting from one cell to other cells?
You can do this in an instant – in Excel you use the Format Painter, in Sheets, it’s called Paint Format.
Excel
Select a cell containing the formatting you like. Click on the Format Painter button on the toolbar. Then highlight cells you want to copy the formatting to.

Sheets
Select a cell containing the formatting you like. Click on the Paint Format button on the toolbar. Then highlight cells you want to copy the formatting to.

Need to split data from one column into multiple columns?
Ensure you have blank columns ready for the split data. Select the column to be split. Then:
Excel
Choose Data > Text to columns

choose a separator (space in this case) then click finish

Sheets
Choose Data > Split text to columns

choose a separator (space in this case) then press the Enter key

Copy the contents from the cell above
You don’t need to copy and paste or fiddle around with the mouse, just use a keyboard shortcut:
Excel
Ctrl ‘ (note on a UK/US keyboard this is the apostrophe to the right of the semi-colon key)

Sheets
Ctrl D

View two places in a workbook at once
Excel
You can either :
a) Split the view of the current worksheet in two by highlighting a column or row then clicking View > Split

you can now scroll the two parts of the workbook separately

or –
b) View anywhere in the workbook, including a different worksheet, by having two windows open side by side – click View > New Window,

then View – Arrange All

two copies of the workbook now appear in different windows that can be navigated independently

Sheets
There are no menu options in Sheets as there are in Excel, how there is a simple solution to this – you can replicate either of the above by simply having two browser windows open at once side-by-side, with the same URL in each!

Editing keyboard shortcuts
Excel / Sheets
if you don’t know this one you really ought to…
Ctrl X to cut
Ctrl C to copy
Ctrl V to paste
(these work on most other apps too – if you right-click you’ll usually see them appear as options)

Clear formatting from cells
Excel
In the Home tab of the ribbon click Clear – Clear Formats

Sheets
From the menu select Format – Clear Formatting

Select from a cell to the end of a row or column in the current data set
Excel / Sheets
Click on the starting cell, then hold the Shift & Ctrl keys and press the relevant arrow key (up, down, left or right) to select the cells. It will stop the selection when it reaches the end of the data set or hits a gap.

(Example 1: user has selected cell D6 and pressed Shift Ctrl ⇒)

(Example 2: user has selected cell D6 and pressed Shift Ctrl ⇓)
Select the whole data set
Excel / Sheets
Click anywhere in the data and press Ctrl A on the keyboard to select the entire data set

Bonus Tip – more keyboard shortcuts!
-
Excel
Pressing Alt allows you to access any visible menu command by following the on-screen prompts to navigate to a menu tab then a command.
Step 1: press Alt once to show the menu tabs (and other options) that can be selected by pressing the appropriate key

Step 2: after pressing a key (H for Home in the above example) to choose a menu tab, you’ll now see the menu commands that can be accessed with the appropriate key(s)

Sheets
Pressing Ctrl / (forward slash not backslash!) brings up a list of all keyboard shortcuts that you can turn on and access at any time.

Thanks for reading our ten tips for working productively in Excel and Google Sheets
There we go! We hope our tips help you get the most out of your spreadsheet apps and become more productive in the workplace.
If you’d like to see more hints and tips on how to get the best out of the software and apps you use every day, why not join our mailing list or take a look at our YouTube channel for regular updates!
Let’s Take It Further
Could you or your team benefit from some face-to-face training?
Glide Training is one of the leading providers of professional IT training in the UK.
We provide training on Microsoft and Google products including Excel, Docs, Word, Sheets, PowerPoint, Slides, Project and more, delivered on-site at your premises or online.
Unlike most training companies we won’t try to sell you a set course from a fixed list; rather we will discuss your specific requirements and work with you to deliver a training programme that gives you what you need to succeed.

It can be surprisingly easy to save yourself a bit of time and effort in the workplace just by making use of some of the many brilliant tools that are available in spreadsheet apps. Not everyone uses them (yet!) but they can help everybody work more efficiently. Here are our ten tips for working productively in Excel and Google Sheets.
Read more on Ten Tips for working productively in Excel and Google Sheets…
Drill down into your pivot table data with a double click
Tuesday, March 26th, 2024
Our Quick Tip today shows you an easy way to drill down into your pivot table data without having to apply filters to get to the information you want to see. This works both on Excel and Google Sheets.
Read more on Drill down into your pivot table data with a double click…
Formulas for upper, lower & proper case text in Excel & Sheets
Wednesday, March 13th, 2024
This week’s Quick Tip shows you how to make use of simple formulas to quickly change text into UPPER, lower or Proper case, both in Microsoft Excel and Google Sheets.
If you’d like to see more hints and tips on how to get the best out of the software and apps you use every day, take a look at our YouTube channel. Follow us for regular updates!
Read more on Formulas for upper, lower & proper case text in Excel & Sheets…
Select multiple tabs in Sheets and Excel
Tuesday, November 28th, 2023
In this week’s quick tip we show you how to select multiple spreadsheet tabs in in either Word or Sheets, and apply an action to all of those tabs at once.
Read more on Select multiple tabs in Sheets and Excel…
Use SORT to keep dropdown lists in A-Z order in Excel and Google Sheets
Thursday, September 28th, 2023
Today’s quick tip shows you how to use the SORT function to keep your dropdown list items in A-Z sort order in Excel and Sheets. This video assumes prior knowledge of Data Validation for dropdown lists!
Read more on Use SORT to keep dropdown lists in A-Z order in Excel and Google Sheets…
Use TOROW and TOCOL to combine data into a single row or column in Sheets and Excel
Friday, September 15th, 2023
In this quick tip we show you how to make use of the powerful TOROW and TOCOL functions that allow you to combine data from a range of cells into a single row or column. The process is exactly the same in Google Sheets and Microsoft Excel.
Read more on Use TOROW and TOCOL to combine data into a single row or column in Sheets and Excel…
Move around an Excel workbook using the Navigation Pane
Tuesday, September 5th, 2023
In today’s quick tip we show you how to use Excel’s Navigation Pane to quickly and easily move around within your workbooks. Quickly switch between named ranges, tables, search for content and more.
Read more on Move around an Excel workbook using the Navigation Pane…
Online Google Sheets Training
Monday, November 30th, 2020