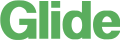Written by Jane Hames
Need to remove underline from hyperlinks in PowerPoint? Here’s an easier alternative
If you have added a hyperlink to text in PowerPoint, the default theme will make it blue and underlined. I often get asked how to change this, and one option is to create your own theme with a custom colour scheme. The alternative I am going to guide you through is often more popular with the people I meet on training as it is a bit quicker and easier than creating a custom theme.
Here’s what a hyperlink on text looks like when using the default theme and colour scheme: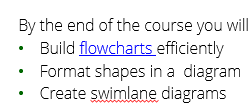
So, if you need to remove underline from hyperlinks in PowerPoint, you may want to consider inserting a shape next to the text and turn that into a hyperlink (The shape could be made invisible on the slide if required). Here’s how:
- From the Insert tab on the ribbon, select Shapes and click on the shape you want to draw.
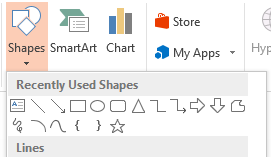
- Click and drag to draw the shape on your slide.
- Move over the middle of the shape add drag it to move it if required.
- Click on the shape (if it is not already selected) and then from the Insert tab on the ribbon, choose Hyperlink.
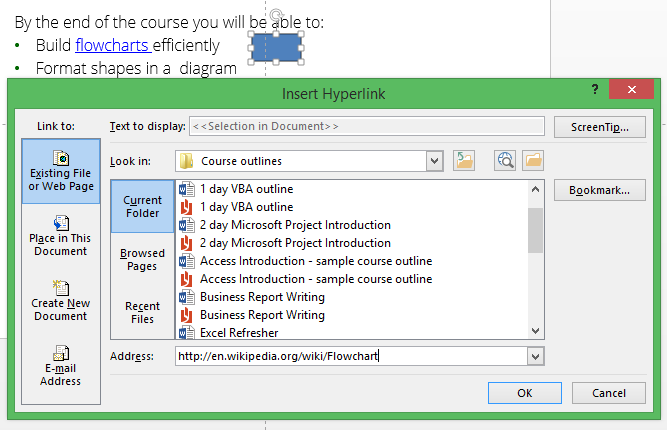
- Navigate to the file you want to link to or copy and paste a link to a webpage into the Address box.
- Click on OK.
- To format the shape, click on it and go to the Drawing tab on the ribbon.
- Choose your required colour and outline from the Shape Fill and Shape Outline buttons.
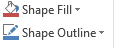
Tip: You could make the shape invisible by choosing No Fill and No Outline, or something very pale so that only the presenter is aware of the shape. When running the slide show in Slide Show view, you will see the hyperlink hand shape when you move over the shape so you can just click to follow the hyperlink.