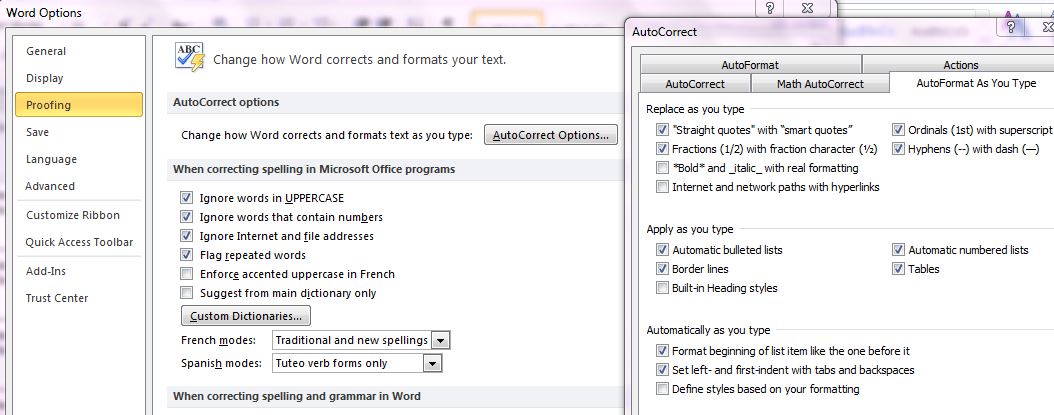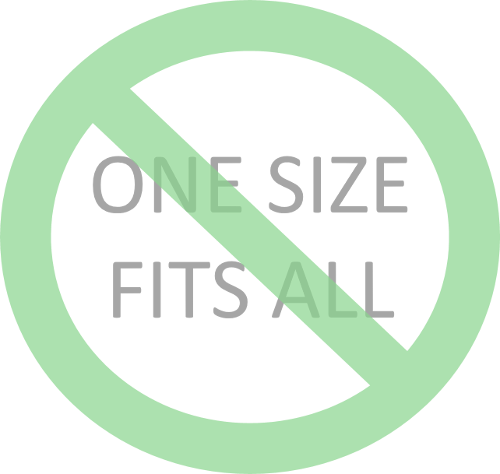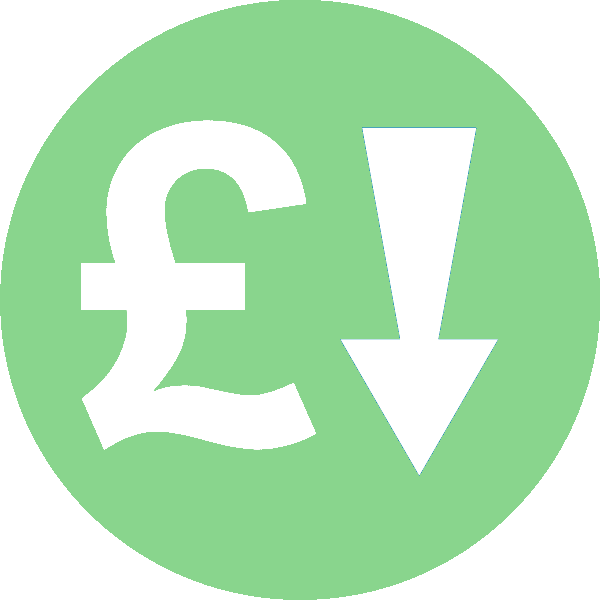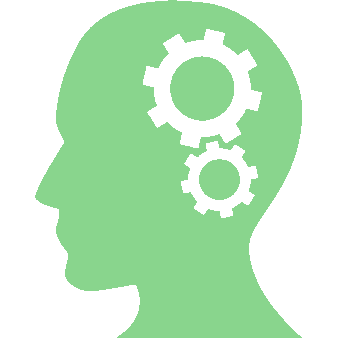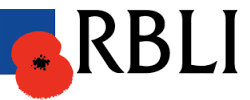Written by Jane Hames
Last week, during a Microsoft Word course, one of the participants asked me the following question:
“I typed some dashes/hyphens in my document. Word then extended the dashes to make a line going all the way across the page. I have been trying to delete it, but neither backspace nor delete gets rids of this line.”
I can understand why they were using backspace and delete to try and remove the line as that is what you would do if you had typed something (in this case a few dashes) and then wanted to delete it. Many of you will have experienced Word automatically changing text and formatting that you have typed. It is supposed to be helpful, but for a lot of people this is extremely unhelpful!
In this example, Word has created a border:
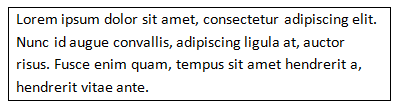
All that we needed to do was to switch off the border using the Borders button in the Paragraph group on the Home tab:

You can switch the automatic features off, but I suggest being selective about this as actually, once you know what is going to happen as a result of specific actions you take, some of these automatic features can be useful. Please note, I say “some”!
It is entirely personal preference as to what is and isn’t useful, but if you would like to take a look at the AutoFormat As You Type features, follow these instructions:
- Go to the File Tab.
- Click on Options.
- Select Proofing.
- Click on the Autocorrect Options button and click the AutoFormat As You Type tab.