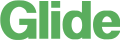April 2015
Turn a positive number into a negative in Excel using Paste Special
Wednesday, April 29th, 2015
Written by Jane Hames
Turn a positive number into a negative in Excel using Paste Special
During Excel training last week, I was asked how to turn a positive into a negative in Excel. The Excel user was calculating balances but the expenses came in form Sage as positive values, whereas they needed to be negative values.
The ABS function can be used to turn a negative into a positive (see how to do that here). To turn a positive into a negative you can use Paste Special. This is what we did:
- Starting with a sheet laid out a bit like this example, type -1 (in yellow here) somewhere on the sheet. This -1 will be used to multiply our positive numbers by minus 1.
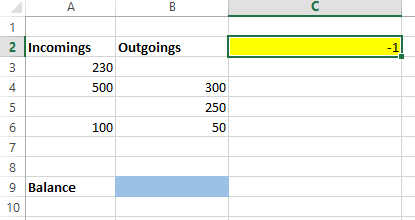
- Highlight the cell with -1 in it.
- Select copy.
- Highlight the cells to be changed into negative values. (You should still have the dotted outline showing around the -1 cell to indicate that this cell has been copied.)
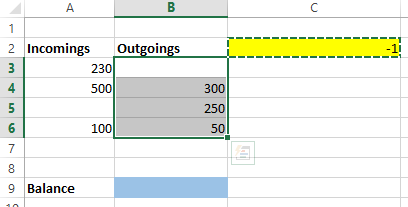
- Select Paste Special from the arrow on the Paste button on the Home tab.
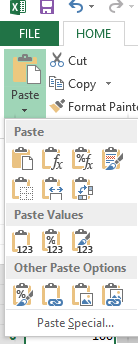
- From the Paste Special box, select Multiply, then click on OK.
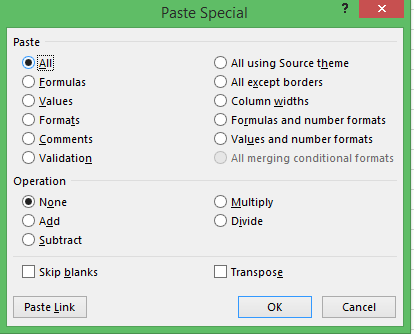
- Your positive numbers are now negative.
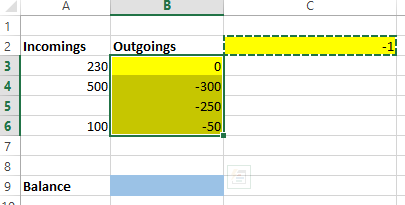
- I finished this off by calculating the sum of my incomings and outgoings to give me the balance.
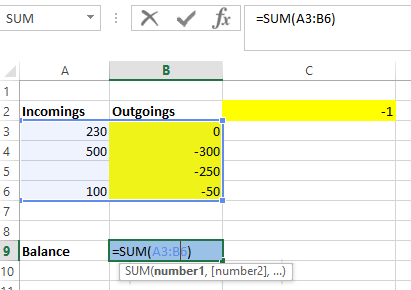
Excel training is the most commonly requested subject at Glide Training. We have helped hundreds of people to become more efficient and to enjoy their Excel use.
Written by Jane Hames
Turn a positive number into a negative in Excel using Paste Special
During Excel training last week, I was asked how to turn a positive into a negative in Excel. The Excel user was calculating balances but the expenses came in form Sage as positive values, whereas they needed to be negative values.
Read more on Turn a positive number into a negative in Excel using Paste Special…
Microsoft Outlook Shortcut Keys
Tuesday, April 21st, 2015
Written by Jane Hames
Microsoft Outlook Shortcut Keys
When delivering training courses, the particpants are often very keen for me to share keyboard shortcuts with them. The invention of the touch screen does not seem to have reduced requests for help with saving time using keyboard shortcuts. I find that Outlook shortcut keys are not commonly known, so here’s a few that should save a bit of time. Have a practise of these as soon as you can so they they become embedded in your mind…they’ll soon become second nature!
- Switch to Mail press CTRL + 1

- Switch to Calendar press CTRL + 2
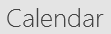
- Switch to Contacts/People press CTRL + 3

- Switch to Tasks press CTRL + 4

Outlook can be used for so much more than just sending emails. Why not give as a call discuss some Outlook training for you, your team, or find ways to improve the way your organsation as a whole communicates with this great tool.
Written by Jane Hames
Microsoft Outlook Shortcut Keys
When delivering training courses, the particpants are often very keen for me to share keyboard shortcuts with them. The invention of the touch screen does not seem to have reduced requests for help with saving time using keyboard shortcuts. I find that Outlook shortcut keys are not commonly known, so here’s a few that should save a bit of time. Have a practise of these as soon as you can so they they become embedded in your mind…they’ll soon become second nature!
Read more on Microsoft Outlook Shortcut Keys…
Reset a PowerPoint Slide to its Slide Master Settings
Monday, April 6th, 2015
Written by Jane Hames
Reset a PowerPoint Slide to its Slide Master Settings
If you have edited the formatting of a PowerPoint slide individually you may have detached it from its slide master. This means that it will be inconsistent with other slides. Also, if you change the formatting on the slide master, the changes may not be carried through to this slide. You can reset a PowerPoint slide to its slide master settings. Here’s how:
- Ensure that you are on the slide that has been detached from its master.
- Click on the reset button button on the Home tab of the ribbon

Written by Jane Hames
Reset a PowerPoint Slide to its Slide Master Settings
If you have edited the formatting of a PowerPoint slide individually you may have detached it from its slide master. This means that it will be inconsistent with other slides. Also, if you change the formatting on the slide master, the changes may not be carried through to this slide. You can reset a PowerPoint slide to its slide master settings. Here’s how:
Read more on Reset a PowerPoint Slide to its Slide Master Settings…
How to copy formatting in Excel, Word and PowerPoint using the Format Painter
Monday, April 6th, 2015
Written by Jane Hames
How to copy formatting in Excel, Word and PowerPoint
I regularly want to copy formatting in Excel, Word or PowerPoint but rather than having to carry out the same formatting steps again, I use the Format Painter. This is a quick and easy tool to use, you just to need to know about it and then remember to use it.
- Highlight/select the text, cells or shape that has the formatting you want to reapply elsewhere.
- Click on the Format Painter button on the Home tab of the ribbon
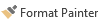
- Highlight/select the text, cells or shape you want to copy the formatting to.
Tip: In step 2, if you want to be able to copy the formatting to more than one area, double click on the format painter. You will then to remember to click on it again to switch it off once you have finished.
-->Written by Jane Hames
How to copy formatting in Excel, Word and PowerPoint
I regularly want to copy formatting in Excel, Word or PowerPoint but rather than having to carry out the same formatting steps again, I use the Format Painter. This is a quick and easy tool to use, you just to need to know about it and then remember to use it.
Read more on How to copy formatting in Excel, Word and PowerPoint using the Format Painter…